Page Fault In Nonpaged Area
This tutorial was written by Tom's Hardware Community member JamieKavanagh. You can find a list of all their tutorials.The Windows 10 error 'Page Fault In Nonpaged Area' usually results in a BSOD and can be quite frustrating to troubleshoot. The error is caused by Windows not finding a file within memory that it expects to find. If you need to fix this error, well, this is how to do it.The root cause can be software or hardware, often an aborted Windows update or driver conflict from the software side or faulty RAM on the hardware side.

Let’s check software first.Fix Windows 10 error Page Fault In Nonpaged AreaIf your error is typical, it will result in random BSOD crashes but between crashes, the computer will be usable. Let us use those moments to troubleshoot. The most likely cause of this problem for someone who visits THG is that they need to stop fiddling with their system and put their RAM at either bone stock settings or XMP.
I've been checking the forums all day for a solution, but none of it pertained to me. I've gotten this BSOD 3 times in the past week and haven't been able. Solved Windows 10 page fault in nonpaged area blue screen of death easily and quickly. The methods not only work on Windows 10, but also, Windows 7, 8.1 & 8 DOWNLOAD.
Also check what your system memory spec actually is. For example, officially supported AMD Ryzen memory speeds are below. Intel IMCs may be a little more forgiving on speeds, but you also get the nightmare that's Meltdown.
1866 MHz for 4 DIMMs in dual channel and dual rank. 2133 MHz for 4 DIMMs in dual channel and single rank. 2400 MHz for 2 DIMMs in dual channel and dual rank. 2666 MHz for 2 DIMMs in dual channel and single rank. Anything else is asking for errors like the one in this article. As a rule of thumb - Always rule out hardware first. Use software to check the smart status of the primary hard drive, as it's the most common component to fail.
Page Fault In Nonpaged Area Easyanticheat
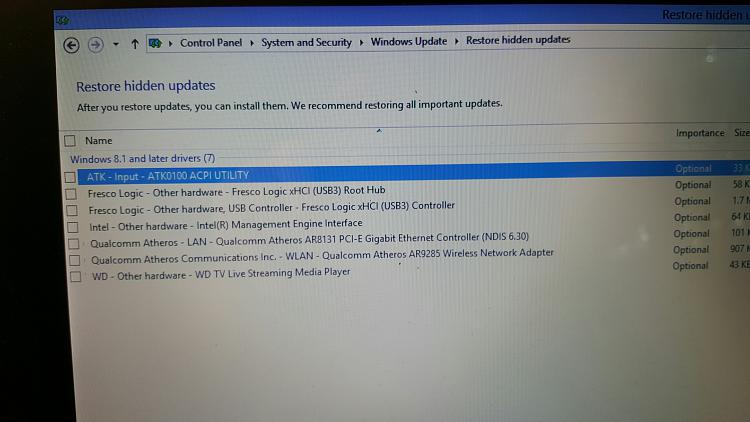
Crystal disk info is free for Windows, or my preference is to boot a live installation of Linux from a USB disk or DVD and use the disk information tool built in to pretty much any Debian based distribution. Linux mint will feel very familiar to any Windows use. If the disk is bad or pre fail (bad sectors, failed reallocation), replace it. If not, test the memory next.
Memtest 86 is a common tool to use, though you need to let it run for at least several hours, to up to a full day. Overnight is usually sufficient.
Many motherboard and pc manufacturers bake some kind of memory test into the firmware, which you can access by pressing the correct key when you first power on the PC. It's usually an F-key, F1-F12, and may be listed at startup 'press F12 to enter setup, press del for tools' etc. Sometimes these include disk utilities as well as other hardware diagnostics. If hard drive and memory test out, I prefer to rule out a software issue in Windows by testing another OS for stability.

If it doesn't ever crash in a Linux distribution or clean install of Windows, you're looking at a software issue, most likely a driver. If it crashes despite being a separate installation, you may want to consider replacing your computer, as the issue is either the processor or the system board.
If it's in warranty from the manufacturer, get them to replace it, just pull your hard drive or make a copy with software like acronis for Windows or DD in Linux, or at least backup your important files to an external disk or cloud storage. If you built your own system you probably didn't need this guide, but if you're reading this check out the warranty on your individual components. 5-10 years is common, and parts like memory often have lifetime warranties. If the disk is prefail, chkdsk is dangerous for mechanical drives, as it will make many operations on the disk and issues with mechanical disks are sometimes a physical inconsistency somewhere in the magnetic platter that is the disk storage. In my experience these kinds of problems can go from a few bad sectors to a completely failed disk rapidly. I always would recommend checking the SMART status of the disk before running chkdsk /f. Of note if you do have a disk in pre fail or failing to the point it won't boot - gddrescue, aka ddrescue in some distributions is designed to do full disk copies of disks, even if some of the disk is bad.
I have recovered numerous systems that wouldn't boot, even with full disk encryption by cloning the failing drive to a new one of the same size or larger. I recommend running chkdsk /f twice after the copying of a Windows system this way.