Windows 10 Upgrade Assistant Not Working
When Windows 10 is ready to install, you’ll see a recap of what you’ve chosen, and what will be kept through the upgrade. Select Change what to keep to set whether you would like to Keep personal files and apps, or Keep personal files only, or choose to keep Nothing during the upgrade.
Windows 10 Update Assistant is a useful program developed by Microsoft. It helps users upgrading machines to the latest version of Windows 10. The tool checks the minimum system requirement, download and installs the update. It will install the updates on the machine that haven’t installed the latest update available on their computers.Usually, users update their PCs via Windows Update option available in the Settings app, or by using the Media Creation tool. In the comparison of these two methods, Windows 10 Update Assistant is more reliable and useful.Related Reading – How to Use Windows 10 Update Assistant to UpgradeThere might be users looking for the steps to on how to use Windows 10 Update Assistant program to upgrade PCs to latest version of Windows 10.As of writing this blog post, the Windows 10 May 2019 Version 1903 build 18363.1 is available.

In this blog post, we will cover steps on how to upgrade your PC to this version using this tool.Here is how you can do that:1. Sims 3 ps4 download. First of all, you need to visit Microsoft.2. On this page, you need to click on Update now button listed under “ Windows 10 May 2019 Update now available.“.
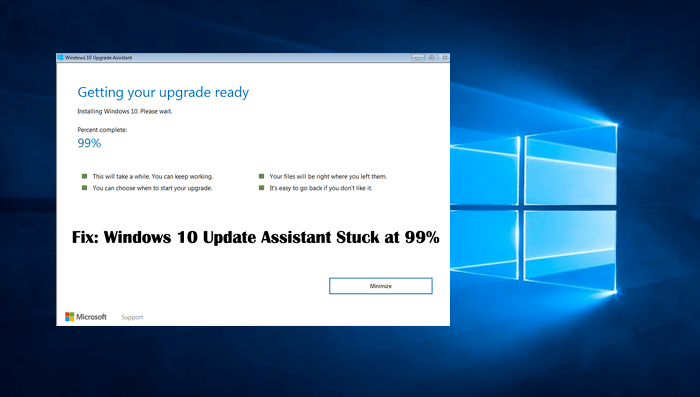
Sure, your Windows 10 installation is working fine now, but if it ever fails to start properly, you'll be grateful you have a recovery drive handy. Booting from this specially formatted USB flash drive gives you access to the Windows Recovery Environment (WinRE), which you can use to fix most common startup problems.You need a USB flash drive. It should be at least 512 MB in size for a bare recovery drive and at least 8 GB if you also want to include Windows installation files.You'll find a shortcut to the Recovery Drive desktop app on Start, under the Windows Administrative Tools heading, or you can search for it. In either case, you'll need to provide an administrator's credentials to run the tool.Type Recovery in the search box to locate this shortcut.Full instructions for using this utility and adding the current Windows 10 installation files to the recovery drive are here:. Secure your user account.If you use a local account, your sign-in credentials are stored locally, and there's no way to provide a second factor for authentication.By contrast, signing in with a Microsoft account or an Azure Active Directory account means you can set up two-factor authentication (2FA) that requires external confirmation from an app on your trusted mobile device.Both types of accounts are free.
If you're worried about privacy, set up a new Microsoft account and use it exclusively for this purpose and don't associate the @outlook.com address with any other service.To set up 2FA for a Microsoft account, sign in at. There, using the options shown here, you can turn on two-step verification, configure a mobile authenticator app, and manage trusted devices.(That's just one of several handy shortcuts for managing a Microsoft account. For more, see.)To manage security settings for an Azure AD account, go to, select Security and Privacy, and follow the links under the Additional Security Verification heading. (To bookmark that page, use this link:.)Finally, if you have the hardware to support it, turn on. The options for facial recognition and fingerprint identification are available under Settings Accounts Sign-in Options. Turn on BitLocker drive encryption.Encrypting every drive that contains personal data is a crucial security step. Without encryption, anyone who steals that device can mount the drive in an operating system of their choosing and siphon the data away with ease.
With encryption, getting to your data requires an encryption key that is effectively uncrackable. One question I've been asked more than any other in recent weeks is whether Microsoft will release Windows 10 in ISO format. No one outside Redmond knows yet, but in the meantime there's an option: Make your own ISO files. Updated with product keys for Preview builds 10158 and 10159Full-strength BitLocker encryption requires a Trusted Platform Module (TPM) chip and a business edition of Windows. On modern portable PCs running Windows 10 Home, you can enable device encryption if you're signed in with a Microsoft account.For step-by-step instructions that explain how to turn on BitLocker Drive Encryption, see:. And make sure you.If your PC is currently running Windows 10 Home, you might be able to upgrade to Windows 10 Pro without having to pay the upgrade fee. For instructions, see 4.

Configure Windows Update.The good news is Windows 10 includes automatic, cumulative updates that ensure you're always running the most recent security patches. The bad news is those updates can arrive when you're not expecting them, with a small but non-zero chance that an update will break an app or feature you rely on for daily productivity.If you'd rather let the rest of the world test each month's security and reliability updates before you OK the install, you should be running Windows 10 Pro or Enterprise, not Home.
With those business editions, you can defer updates by up to 30 days.After you complete a Windows 10 upgrade, the first thing you should do is go to Settings Update & Security Windows Update and click Check for updates. Install any available updates, including updated drivers.Next, on the Windows Update page in Settings, click Change active hours to specify your normal work hours (a window of up to 18 hours), when you don't want to be interrupted by updates. Then click Advanced options and set your deferral periods for monthly quality updates.
Do Not Upgrade Windows 10
Note that you must be signed in as an administrator to see the options shown here, and these options are not available if you are running a Windows 10 Insider preview build.On Windows 10 Pro, you can defer both types of updates.I recommend setting a reminder in your calendar program for the second Tuesday of each month, the day on which Microsoft releases security updates for Windows. When you receive that reminder, you can choose to manually install the updates, or snooze the reminder and perform the task a few days later. Automatic updates won't download and install until the deferral period you specify has passed.(I also recommend that you open the Store app and click the three dots in the upper right corner, then click Downloads and updates to install any available app updates. Windows 10 will update those apps automatically, but you can speed up the process by checking manually.) 5. Review privacy settings.By default, Microsoft collects a substantial amount of diagnostics information as you use Windows 10. That information is, according to Microsoft's privacy policies, used exclusively for personalizing your experience with Windows and 'to help Microsoft provide a secure and reliable experience.' (For a full discussion of the privacy issues, see.)You can't turn off the telemetry feature completely, but you can choose to send only a limited amount of data on your Windows 10 usage.
Update Assistant Has Stopped Working
To do so, go to Settings Privacy Diagnostics & Feedback and change the setting under the Diagnostic Data heading from Full to Basic. (Here, too, you must be running as an administrator, and this option is set to Full and can't be changed if you're running an Insider preview release.)These options have been simplified since the original release of Windows 10.You can also make two other changes here. Turn off the Tailored experiences option and then, under Feedback frequency, change the setting to Never to tell Microsoft you prefer to not be asked for feedback as you use Windows 10.
Connect other accounts.The Microsoft account or Azure AD credentials that you use to sign in to Windows allow you to connect to apps using the same credentials. That makes it especially easy to get your email and schedule using the built in Mail & Calendar app.If you have additional accounts (especially Office 365 and Gmail accounts), now is a good time to add them to Windows so that they're available for use within apps as well. If you need to use two-factor authentication for those accounts, you can do it once here and avoid hassles later.To add accounts, go to Settings Accounts Email and accounts and click Add an account. Note that your options here include specific choices for Office 365, Google, Yahoo, and iCloud accounts.Adding these accounts to Windows 10 makes it easier to sign in when needed.7. Fine-tune Action Center settings.One of the signature features in Windows 10 is the Action Center, a pane that appears on the right side of the display when you swipe in from the right on a touchscreen or click the notifications icon at the far right of the taskbar.For a portable PC, I recommend customizing the Quick Action buttons at the bottom of the Action Center pane. Hide any buttons you don't use, and make sure the four buttons you use most often are available in the top row so that you can get to them when the full set of buttons is collapsed to a single row.
For instructions, see.Drag these buttons around so the four you use most often are in the top row.Next, go through the list of apps that are permitted to interrupt you with notifications and silence those you never want to hear from. The settings here allow you to control pop-up messages and sounds or turn off notifications completely. See for details.