Failed To Open File $trackinglist.spr Exiting Application
Thanks for that, but I've actually managed to fix the problem! I can't actually believe that actually done it!I was told many times that there were files missing, but nobody could actually tell me which ones they were!So.After a few hours of research, I did find out it was related to missing resolution files, but I didn't know what the resolution numbers were, then I did find out on another forum what the vital numbers were.320×240.So I don't if was luck or good judgment. But what I did was copied and pasted all the files from the 480×272 folder into a new 320×240 folder and somehow managed to get it into the branding zip folder, which for a complete novice was a near miracle lolSo everything seems to be working fine at the moment!offlineJoined: Mon Jan 17, 2011 12:06 am Posts: 35 Has thanked: 0 time Been thanked: time. Change directory name? You've lost me know!Anyway I'm going slightly off topic now, and I most definatly need help!I tried updating my maps, I put all the correct fbl files into the map folder, but when I go to the nav on my Chinese unit, the nav will start for 10 seconds then my whole unit locks up and you can't even use the radio etc.Your help would be greatly appreciated on this one!Thanks guys!offlineJoined: Mon Jan 17, 2011 12:06 am Posts: 35 Has thanked: 0 time Been thanked: time. Stronk wrote:If you changed in branding.zip 480272 to 320240 and saved the branding.zipI think less memory.
I'm one of T-Mobile's longtime users, and have just added a HTC HD2 Windows phone to my collection. I've installed iGO8, version 8.3.4117940, and it STOPS while trying to open, giving me this error: FAILED TO OPEN FILE: uiigo 480800 LoadingProgressBar.bmp Exiting Application I don't think I have the file 'ProgressBar.bmp' in my installation.
Search for memorylimit sys.txt and play with the values.I've still got the 480-272 folder within the branding folder! Is it required or am I ok to delete it?I only had the missing res file problem after I tried to update the maps.everything was working fine until I tried to update maps, I even tried the new maps with primo 1.2 and I still had the same problems apart from the missing res files.offlineJoined: Mon Jan 17, 2011 12:06 am Posts: 35 Has thanked: 0 time Been thanked: time.
Stronk wrote:If you changed in branding.zip 480272 to 320240 and saved the branding.zipI think less memory. Search for memorylimit sys.txt and play with the values.I've still got the 480-272 folder within the branding folder! Is it required or am I ok to delete it?I only had the missing res file problem after I tried to update the maps.everything was working fine until I tried to update maps, I even tried the new maps with primo 1.2 and I still had the same problems apart from the missing res files.Don't. If it ain't broke don't fix it.
Related topics Replies Views Last post.by » Fri Sep 17, 2010 5:10 pm5 Replies 3709 Views Last post byFri Sep 17, 2010 10:37 pm.by » Thu Jan 15, 2015 11:38 pm3 Replies 1229 Views Last post byThu Nov 26, 2015 5:12 pm., by » Thu Apr 24, 2014 8:59 am17 Replies 9981 Views Last post byTue Jan 01, 2019 12:12 pm., by » Thu Dec 27, 2012 11:48 pm62 Replies 13708 Views Last post bySat Sep 15, 2018 6:27 pm.by » Fri May 11, 2012 5:50 am3 Replies 5728 Views Last post byThu May 17, 2012 7:20 amWho is onlineUsers browsing this forum: Google Bot and 2 guests.
Sometimes, your Firefox preference settings may not be saved after you change them. For example, you may change a setting in your Firefox Options Preferences, only to have it set back to its previous value the next time you open the Options Preferences panel.The possible causes and solutions vary depending on whether you are unable to save a few specific preferences or if no preferences are saved at all. This article may also apply if, after updating Firefox, a Firefox Updated tab opens to a page stating You’ve been updated to the latest version of Firefox every time you start Firefox. Note: When using the refresh feature, your bookmarks, browsing history, open tabs, windows, passwords, cookies and web form auto-fill information will be saved. However, your extensions and themes will be removed and your preferences will be reset. Click this button directly, if you are viewing this page in Firefox.This won't work if you are using a different browser or on a mobile device. You can also find a Refresh Firefox button at the top of the Firefox about:support page.
To continue, click Refresh Firefox in the confirmation window that opens. Firefox will close to refresh itself. When finished, a window will list your imported information.
Click Finish and Firefox will open. Some programs force Firefox to use certain settings. Below is a list of programs known to do this and actions you can take to make them stop forcing Firefox settings:.
Creative ZenCast changes Firefox's user agent, interfering with Java. Uninstall the program. McAfee Privacy Service turns Firefox's pop-up blocker off. See.
Norton 360 includes a 'Firefox Privacy Cleanup' feature that, if enabled, overrides your Firefox Privacy settings and prevents you from keeping your Browsing History, Cookies or other private data between sessions.Some third-party toolbars and add-ons change Firefox's home page and search settings. You can quickly reset these with the To reset these, see and. See for more information.User.js file overriding Firefox settingsIf you don't have any of the above programs installed, or if If you followed the suggestions and certain settings change back each time you start Firefox, you may have to edit Firefox's configuration files yourself. Don't panic, it's pretty easy. Here's how to do it.Open your profile folder:Click the menu button, click Help and select Troubleshooting Information. From the Help menu, choose Troubleshooting Information.
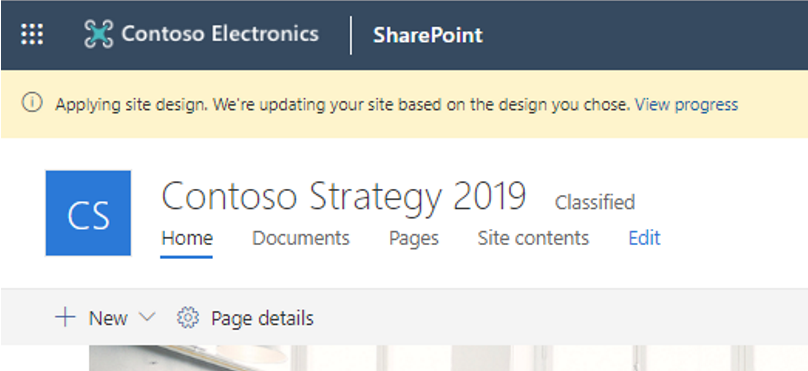
The Troubleshooting Information tab will open. Under the Application Basics section, click on Open Folder Show in Finder Open Directory. A window will open that contains your profile folder. Your profile folder will open.
Click the Firefox menu, then click Exit. Click the Firefox menu at the top of the screen, then click Quit Firefox. Click the Firefox menu, then click Quit. Open the file user.js with a text editor (like Notepad Gedit, Leafpad, or Kate TextEdit). If there is no user.js file, these steps won't help you.
Remove the lines for the user preferences you want to be able to change. You can delete all the lines if you want to be able to change everything.
Save the file and close the text editor.You should now be able to change your Firefox settings.Firefox program file locks or prevents changes to certain settingsYour installation of Firefox may have been customized to add a program configuration file that locks certain settings or prevents certain changes from being saved. Follow the Reinstall Firefox step in the article to remove the Firefox program from your computer and then reinstall a new copy of Firefox. (Reinstalling Firefox this way will not remove your, since those are saved in a separate location from the program files.)Unable to save any preferences or settingsIf none of your settings will save, if you get the Firefox Updated tab every time you start Firefox, or if you have tried the steps above with no effect, the file which Firefox uses to save your preferences may be locked or corrupted.Locked preferences fileFirefox may be unable to save your settings if the prefs.js file (or the prefs.js.moztmp file, if it exists) is write-protected or there are other prefs backup files.
Click the Firefox menu, then click Exit. Click the Firefox menu at the top of the screen, then click Quit Firefox. Click the Firefox menu, then click Quit. Locate the prefs.js file (and, if present, the prefs.js.moztmp file).
Right click on each file in turn and select Properties from the context menu. Check that under Attributes, there is no check in the box next to Read Only for either file. If RealPlayer is open, that may be locking the prefs.js file.
Failed To Open File $trackinglist.spr Exiting Application Form
Closing RealPlayer should unlock it. Delete any prefs- n.js files where n is a number (e.g. Prefs-2.js).
Delete Invalidprefs.js if it exists. Restart Firefox. You should now be able to save preferences. Click the Firefox menu, then click Exit. Click the Firefox menu at the top of the screen, then click Quit Firefox. Click the Firefox menu, then click Quit. Locate the prefs.js file (and, if present, the prefs.js.moztmp file).
For each file, hold down the Ctrl key as you click on the file then select Get Info. Make sure that the Locked option is unchecked. Delete any prefs- n.js files where n is a number (e.g. Prefs-2.js). Delete Invalidprefs.js if it exists.
Open File Python
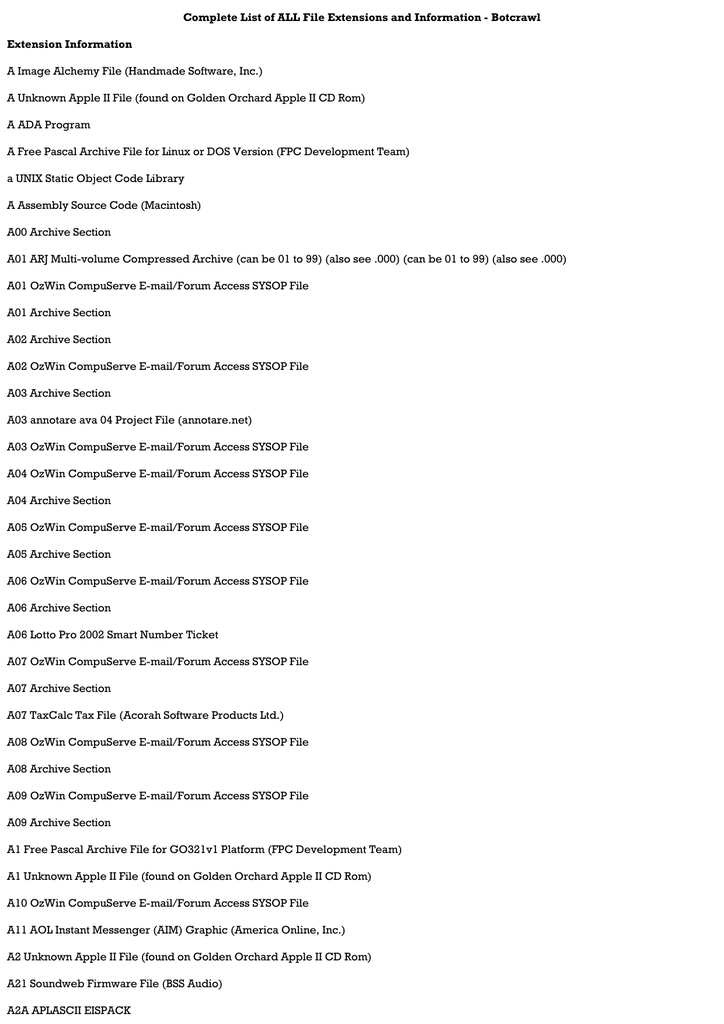
Restart Firefox. You should now be able to save preferences.Corrupt preferences fileThe preferences file may be corrupt, preventing Firefox from writing to it.
If you delete this file, Firefox will automatically create another one when it needs to. Here's how to delete the prefs.js file. Click the Firefox menu, then click Exit. Click the Firefox menu at the top of the screen, then click Quit Firefox. Click the Firefox menu, then click Quit.
Locate the prefs.js file (and, if present, the prefs.js.moztmp file). Delete those files and any prefs- n.js files where n is a number (e.g. Prefs-2.js).
Delete Invalidprefs.js if it exists. Restart Firefox. You should now have all your preferences reset.Other solutions. Your problem might also be due to malware. See for details. Some software, like Advanced SystemCare with Surfing Protection, can protect files in the Firefox profile folder against changes. If you have such software then check the settings or uninstall this software.Based on information fromShare this article.